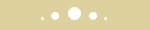Links 2003 Support
Listed below are common problems and solutions for
Links 2003.
How To Turn Off Interface Music
There isn't an option to turn off the Interface Music in
Links 2003. In order to stop the music, you must make
a change to the system registry.
Caution:
Editing the registry incorrectly may severely
damage your system.
-
Open the Registry Editor:
1. Click Start, then click
Run.
2. Type regedit in the text field,
and then click OK.
-
Browse to the entry you want to change:
1. Click the + symbol next to HKEY _ CURRENT _
USER
2. Click the + symbol next to Software
3. Click the + symbol next to Microsoft
4. Click the + symbol next to Microsoft Games
5. Click the + symbol next to Links 2003
6. Click on the Sound registry key to
select it.
-
Edit the Sound registry key:
1. On the menu bar, click Edit, point to
New, and then click String
Value.
2. Type Interface Music for the new
value, and press ENTER.
3. Right-click Interface Music and
select Modify.
4. In Value data, type
0 for the value, and then click
OK.
5. Exit the Registry Editor.
STOP: Could Not Create Restore Surface
If you get this error, most likely, one of these
things is true:
- You video card has less than 16-Megabytes of
RAM.
If this is the case, Links probably cannot be
made to run. Links requires a modern 16-Megabyte 3D
video card.
- Your video card is very old.
Links tries to adapt to run with any 16-Megabyte
video card, but occasionally, a card may not run at all with
Links. If your video card is 3D capable with 16
Megabytes, but Links gives you this error, try
updating the video card drivers to see if this
helps.
- Your video card display driver is outdated.
If this is the case, you may simply be able to update the
driver (from the manufacturer's web site) to get
Links up and running.
General Video or Audio Problems
Most general video or audio problems are resolved by
updating to the latest WHQL (certified) drivers for that card.
Drivers are normally found on the web page of either the card
vendor, or the computer manufacturer, if the card came
pre-installed.
Some video or audio cards may have issues that are not
resolved by updated drivers. For a list of video and audio
cards, we know to have problems in Links, check the
readme file by going to START: Programs: Microsoft Games:
Microsoft Links 2003: Links 2003 Readme File.
Links Displays Incorrectly ( Golfer Missing , Weird Video
Artifacts , Etc.)
If you see this, it is most likely one of these
things:
- Your video card has only 8 Megabytes of RAM.
Sometimes, Links will work with an 8-Megabyte
video card, but it is designed for a 16-Megabyte video card.
If Links is dropping out content, it may be because
your video card lacks the necessary RAM to display
everything.
- Your video card display driver is outdated.
If this is the case, you may simply be able to update the
driver (from the manufacturer's web site) to get
Links up and running.
- Your video card has Anti-Aliasing (AA) turned on.
This is actually set in your video card driver - not
Links. Links will not run properly with
anti-aliasing turned on.
To turn off anti-aliasing, open your control panel, open
the display icon, and select SETTINGS, then ADVANCED to access
the video card's advanced menu. Somewhere in this menu, you
should find the anti-aliasing on/off toggle.
Game is Slow
If the game is slow, this could indicate that your system
is below the minimum requirements necessary to run smoothly
(approximately 128 Megabytes of RAM and a Pentium II 400Mhz
processor)
To troubleshoot general slowness in Links, please
try the steps outlined in this technical support article: http://support.microsoft.com/default.aspx?scid=kb;en-us;Q243662
Game Hangs When Playing
If Links hangs or locks-up when playing,
the game should automatically detect this and offer to let you
resume or troubleshoot. If you experience a hang or lockup
more than once, it is recommended you click the troubleshoot
button and try the steps in the troubleshooting guide. If you
do not see the prompt to troubleshoot, you can still access
the troubleshooting file. It is in your Links 2003
directory (normally: C:\Program Files\Microsoft Games\Links
2003) in a file called TROUBLE.
Locks Up or Black Screen When You Launch
These failures to launch often seem to be associated with
playback of the introductory video. If you suspect this is the
case, just eject the CD before launching the game. This will
skip the intro video playback. If that works, it is
recommended that you update your Windows Media Player and the
Windows Media Player Codecs. An updated version of Windows
Media Player is available in the \Goodies directory of the
first Links 2003 CD.
The personal firewall software Zone Alarm also causes a
black screen when you launch Links. To work around
this, disable Zone Alarm the first time you launch
Links, then click the connection button on
Links' main menu, locate the options for "News -
Download daily items from the Internet" and select "only when
requested". Once done, exit Links and re-enable Zone
Alarm.
Video driver incompatibility, sound card driver
incompatibility, or other programs running in the background
on your computer cause most other black screen errors. As with
other unexplained game errors, the steps outlined in the
TROUBLE document (in the Links 2003 folder) should help you to
isolate the cause.
People Can't See You / You Can't See Others in Multiplayer
If you cannot seem to complete the process of
matchmaking a multiplayer game, the most likely cause is that
the ports required for multiplayer games are closed or blocked
by firewall software on your system.
To troubleshoot general ports issues, please try the steps
outlined in this technical support article:
http://support.microsoft.com/default.aspx?scid=kb;en-us;Q240429
Please Complete EULA Verification
When you first launch Links, you may get the error
message:
"Please Complete EULA Verification Before Running the Game"
This is caused when the EULA (License Agreement) is not
accepted before attempting to play Links.
Occasionally, the EULA get's "minimized" (sent to the
windows taskbar) instead of popping up properly. If this is
the case, look for something on the taskbar that says
"Links 2003 - End User License Agreement". Click then
and the EULA should appear.
If this fails to resolve the issue, completely remove and
re-install Links 2003. This should force the EULA
verification dialogue to pop up correctly.
STOP : Could Not Locate Appropriate Data Directories
This behavior may occur if your My Documents folder is not
in the default location.
When Links starts, it tries to create a Links
2003 folder in the My Documents folder. If the My
Documents folder is not in the default location that is
specific to your user profile, Links cannot create
the folder.
To resolve this issue, move the My Documents folder to the
default location. To do this, follow these steps:
NOTE: Because there are several versions
of Microsoft Windows, the following steps may be different on
your computer. If they are, see your product documentation to
complete these steps.
1. Click Start, right-click My
Documents, and then click
Properties.
2. In the Target box, type drive:\Documents and
Settings\user\My Documents, where "drive:\" is the drive on
which Windows is installed (example
"javascript:void(null);") and "user" is your user
name.
3. Click Apply, and then click
OK.
4. When you are prompted to confirm that you want to
create the folder, click Yes.
5. When you are prompted to confirm that you want to move
all of the documents with the folder, click Yes to
All.